반응 속도 체크와 webpack watch

- 자바스크립트가 아닌 무언가가 추가될 때마다 config 파일의 rules에 loader를 추가한다. 그러면 웹팩이 알아서 자바스크립트로 바꿔준다.
- ex) .vue로 끝나는 파일은 자바스크립트가 아니지만 vue-loader가 자바스크립트 파일로 바꿔준다. 따라서 한 번에 자바스크립트 파일로 합칠 수 있다.
- 앞으로도 css, 이미지, html 같은 파일도 마찬가지이다. 그 때도 각각 맞는 로더를 사용하면 하나의 자바스크립트 파일로 합칠 수 있다는 것이 웹팩의 장점이다.
- entry, module, plugins, output 은 꼭 알아두기
Ex) 반응 속도 체크 게임
- 비동기 작업(set timeout?)과 뷰를 같이 쓰는 연습하려고 한다.
- 다음과 같이 새로운 폴더에서 초기화한다.
- npm -i를 입력하면 package.json에 있는 내용이 모두 설치된다. node modules라는 새로운 폴더에 설치된다.
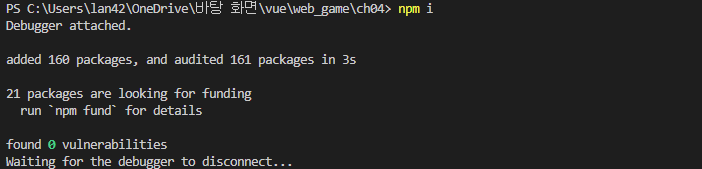
Ex) npm run build 를 매번 입력해서 실행하는게 번거롭다. build가 자동으로 되도록 하려면?
- 다음과 같이 "webpack" 뒷 부분에 "--watch"를 추가한다.
- 코드가 수정될 때마다 자동으로 빌드된다.
<hide/>
{
"name": "response-check",
"version": "1.0.0",
"description": "",
"main": "index.js",
"scripts": {
"build": "webpack --watch"
},
"author": "",
"license": "ISC",
"dependencies": {
"vue": "^2.6.0"
},
"devDependencies": {
"vue-loader": "^15.10.1",
"vue-template-compiler": "^2.7.14",
"webpack": "^5.77.0",
"webpack-cli": "^5.0.1"
}
}
v-bind와 vue style
- 클래스를 바꿔서 클래스에 연결된 스타일을 바꿔보려고 한다. 스크린에 가로 300, 세로 200의 div 공간을 만들고 클래스에 따라 색깔이 바뀐다.
- v-bind
- state를 원하는 게 아니라 state 값을 원하니까 v-bind를 사용한다.
- 클래스에 데이터를 넣어주기 위해 v-bind를 쓸 수 있다.
- npm i vue-style-loader -D
- 웹팩 관련된 것은 모두 "-D"를 붙여서 개발 모드로 실행한다.
- 다음과 같이 css loader와 vue style loader를 추가한다.
- 추가했으니 npm run build
<hide/>
// const {VueLoaderPlugin} = require('vue-loader/lib/plugin');
const {VueLoaderPlugin} = require('vue-loader');
const path = require('path');
module.exports = {
mode: "development",
devtool: 'eval',
resolve: {
extensions: ['.js', '.vue']
},
entry: {
app: path.join(__dirname, 'main.js')
},
module: {
rules: [
{
test: /\.vue$/,
use: 'vue-loader'
}, {
test: /\.css$/,
use:[
'vue-style-loader',
'css-loader'
]
}]
},
plugins: [
new VueLoaderPlugin(),
],
output: {
filename: '[name].js',
path: path.join(__dirname, 'dist'),
},
};
- module과 plugins의 차이점은?
- module이 웹팩의 대부분의 역할을 한다.
- (웹팩은 자바스크립트 코드를 모두 합쳐주는 역할을 하는데 ".vue " 같은 파일들까지도 자바스크립트로 만들어준다.)
- loader는 자바스크립트가 아닌 파일들을 자바스크립트로 바꿔준다.
- plugin은 다른 부가적인 역할
- module이 웹팩의 대부분의 역할을 한다.
- css 영역 안에 있는 "screen"은 특정한 영역의 이름을 나타낸다. id가 screen인 곳을 찾아서 css를 적용한다.
<hide/>
<template>
<div>
<div id = "screen" v-bind:class="state">{{message}}</div>
<div>
<div>평균 시간: {{}}</div>
<button @click="onReset">리셋</button>
</div>
</div>
</template>
<script>
export default {
data() {
return {
result: [],
state: 'waiting',
message: '클릭해서 시작하세요.'
}
},
methods: {
}
};
</script>
<style>
#screen {
width: 300px;
height: 200px;
text-align: center;
user-select: none;
}
#screen.waiting {
background-color:aqua;
}
#screen.ready {
background-color:red;
color: white;
}
#screen.now {
background-color:greenyellow;
}
</style>
Note) 실행 결과

- 컴포넌트의 특성
- 재사용할 수 있기 때문에 CSS 내용을 공유한다.
- style 영역 안에 "#screen"을 붙이면 다른 컴포넌트에서도 id가 screen 인 부분에 css를 적용할 수 있다.
- <style scoped>
- 만약, style 태그 안에 scoped를 붙이면 <style scoped> 해당 컴포넌트에서만 css 내용을 쓸 수 있고 다른 컴포넌트에서는 사용 불가능하다.
webpack-dev-server
- 클릭할 때마다 화면 바꿔주는 이벤트 만들기
- waiting 상태이면 'now' 로 상태 바꿔주기
- 클릭할 때마다 state가 바뀐다.
<hide/>
<template>
<div>
<div id="screen" :class="state" @click="onClickScreen">{{ message }}</div>
<div>
<div>평균 시간: {{}}</div>
<button @click="onReset">리셋</button>
</div>
</div>
</template>
<script>
export default {
data() {
return {
result: [],
state: "waiting",
message: "클릭해서 시작하세요.",
};
},
methods: {
onReset() {},
onClickScreen() {
if (this.state === "waiting") {
this.state = "ready";
} else if (this.state === "ready") {
this.state = "now";
} else if (this.state === "now") {
this.state = "waiting";
}
},
},
};
</script>
<style>
#screen {
width: 300px;
height: 200px;
text-align: center;
user-select: none;
}
#screen.waiting {
background-color: aqua;
}
#screen.ready {
background-color: red;
color: white;
}
#screen.now {
background-color: greenyellow;
}
</style>
Note) 실행 결과
- 클릭할 때마다 v-bind class가 바뀌므로 state가 바뀌기 때문에 색이 바뀐다.

Ex) Webpack dev server 세팅 - 새로 고침을 생략하고 싶은 경우
- 자동으로 업데이트, 빌드, 새로고침 모두 생략할 수 있어서 편리하다..
- npm i -D webpack-dev-server 입력한다.
- webpack watch의 진화판이라고 볼 수 있다.
- package.json 파일에 다음과 같이 "dev" : "webpack-sev-server --hot"를 추가한다.
- hot를 추가해야 기능 추가한 다음에 새로 고침할 필요도 없다.
"scripts": {
"build": "webpack --watch",
"dev" : "webpack-sev-server"
},
Note) 실행 결과
- 그럼 이제 코드를 수정하면 새로 고침할 필요 없이 바로 서버에 반영된다.

- webpck.config 파일의 output 영역에 publicPath를 다음과 같이 추가해준다.
- publicPath:
output: {
filename: "[name].js",
path: path.join(__dirname, "dist"),
publicPath: '/dist'
},반응 속도 체크 게임 완성하기
result.reduce((a, c) => a + c, 0)- 클릭했을 때 바로 setTimeOut()으로 반응 속도를 재려고 한다.
- 시작 시간, 클릭 시간 두 값이 필요하다. 차이가 반응 속도
- startTime: 화면이 보여진 시간
- endTime: 클릭한 시간
- startTime과 endTime을 data{} 영역에 넣지 않는 이유는?
- => 화면과 관련 없기 때문이다.
- result 배열에는 반응 속도를 모두 저장해서 평균을 내려고한다.
- 배열의 값 모두 더하려면?
- result.reduce((a, c) => a + c, 0)
- 기본 값은 0으로 세팅 " || 0 "
<hide/>
<template>
<div>
<div id="screen" :class="state" @click="onClickScreen">{{ message }}</div>
<div>
<div>평균 시간: {{ result.reduce((a, c) => a + c, 0) / result.length || 0}}ms</div>
<button @click="onReset">리셋</button>
</div>
</div>
</template>
<script>
let startTime = 0;
let endTime = 0;
export default {
data() {
return {
result: [],
state: "waiting",
message: "클릭해서 시작하세요.",
};
},
methods: {
onReset() {},
onClickScreen() {
if (this.state === "waiting") {
this.state = "ready";
this.message = "초록색이 되면 클릭하세요";
timeout = setTimeout(() => {
this.state = "now";
this.message = "지금 클릭!!";
startTime = new Date();
}, Math.floor(Math.random() * 1000 ) + 2000);
} else if (this.state === "ready") {
clearTimeout(timeout);
this.state = "waiting";
this.message = "너무 성급하시군요! 초록색이 된 후에 클릭하세요";
} else if (this.state === "now") {
endTime = new Date();
this.state = "waiting";
this.message = "클릭해서 시작하세요";
this.result.push(endTime - startTime);
}
},
},
};
</script>
<style>
#screen {
width: 300px;
height: 200px;
text-align: center;
user-select: none;
}
#screen.waiting {
background-color: aqua;
}
#screen.ready {
background-color: red;
color: white;
}
#screen.now {
background-color: greenyellow;
}
</style>
Note) 실행 결과
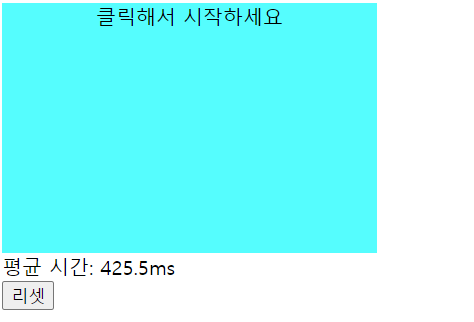
computed와 v-show, template
- 그런데, 앞에서 템플릿 태그 안에서 평균 계산하는 코드를 넣었는데 이 부분은 data{} 영역으로 다음과 같이 이동하는 게 적합하다.
- 일반 데이터를 가공할 때는 보통 computed를 쓴다.
- 굳이 data {} 영역으로 옮겼을 때의 장점은?
- 캐싱이 되기 때문에 효율적이다.
- 만약, 템플릿 영역 안에서 result는 그대로인데 message가 바뀌는 경우라면? 템플릿 영역이 재실행되고 따라서 평균값을 구하는 계산이 다시 수행된다.
- 성능에 영향을 주는 요소이므로 중요하다.
- 따라서 데이터가 가공되는 부분이라면 template 영역이 아닌 data 영역 안에서 실행하도록 한다.
v-show와 v-if 차이점은?
- v-show
- 아래 사진과 같이 style = "display:none"
- 클릭 전에는 "평균 시간" 내용이 안 보인다.
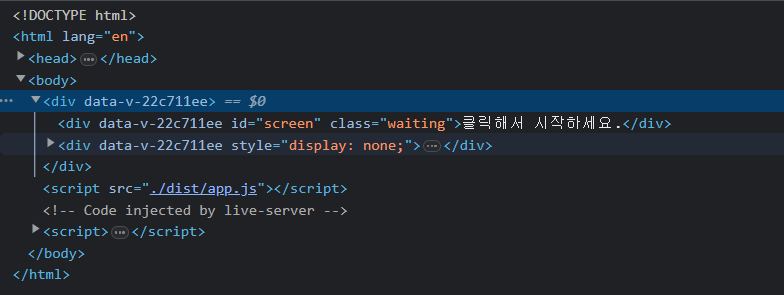
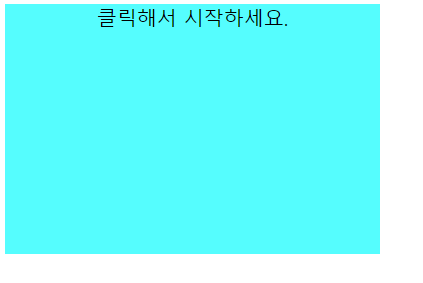
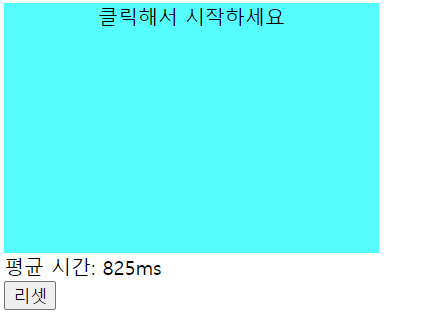
- v-if
- 아까와는 다르게 style = "display:none" 태그가 사라졌다.
- 태그의 유무는 전체 레이아웃에 아주 큰 영향을 준다.
- 태그가 완전히 필요없는 경우에 v-if를 쓴다.
- 보통, v-if를 더 많이 쓴다. (나중에 v-else-if도 쓸 수 있다.)
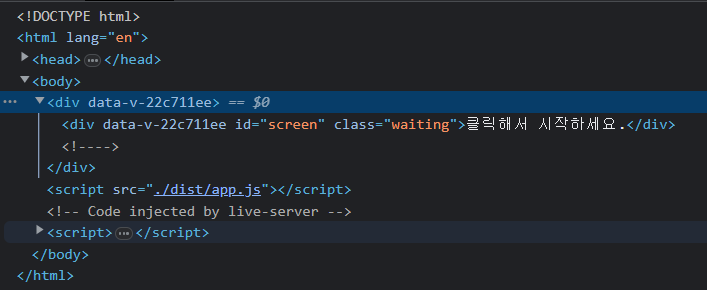
Note
- content
찾아보기
- content
'FrontEnd > Vue를 이용한 웹 게임 만들기' 카테고리의 다른 글
| Chapter 03. 웹팩 적용하기와 숫자 야구 (0) | 2023.03.31 |
|---|---|
| Chapter 02. 컴포넌트와 웹팩을 쓰는 이유 (0) | 2023.03.30 |
| Chapter 01. Vue 환경 설정, 끝말잇기 게임 (0) | 2023.03.29 |